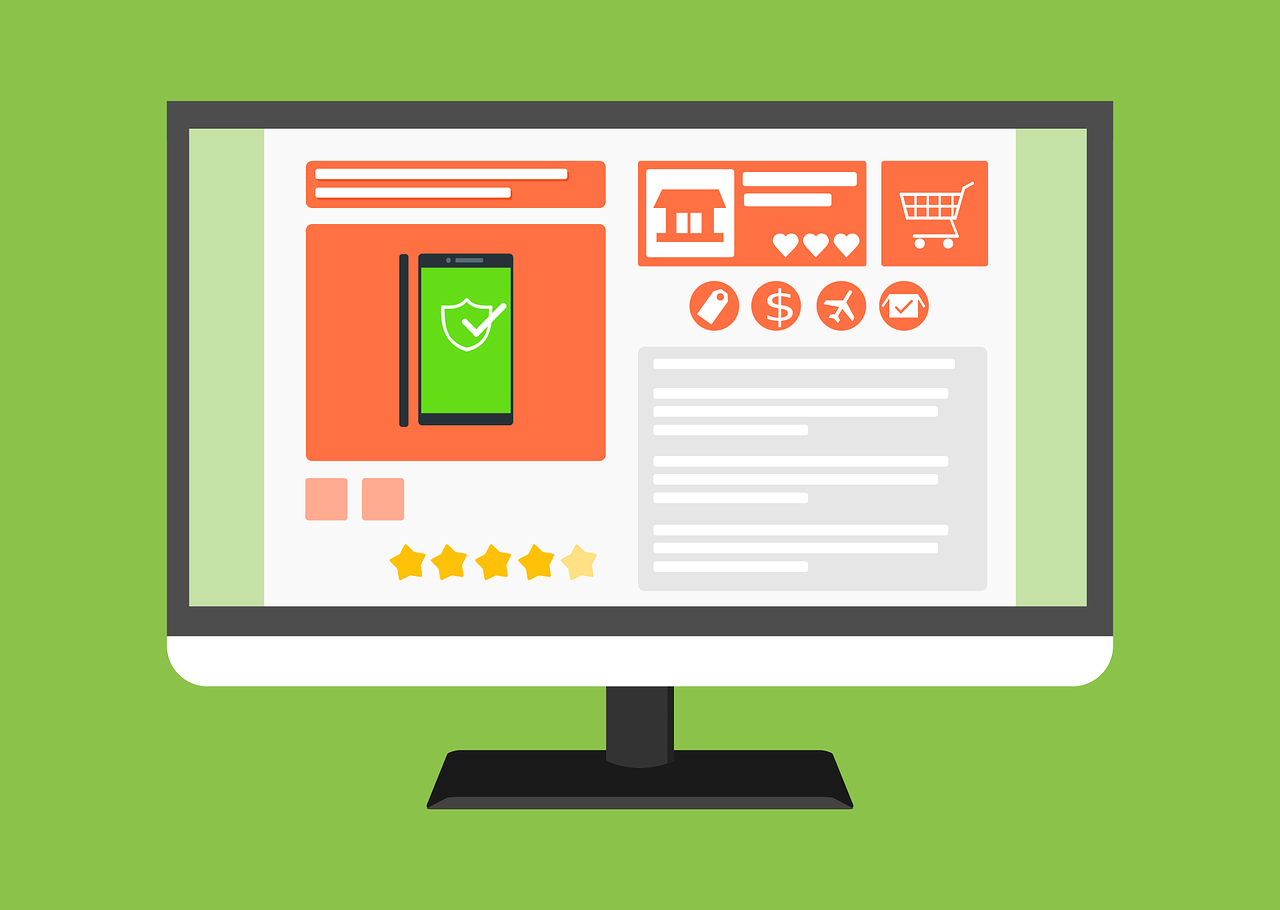
E-Commerce Image Optimization – Find Products With One Image
Most often the shoppers want to see the products in the e-commerce stores from different angles before they decide to buy the items. Having only one image is not recommended practice since that may be the reason the users to bounce of the site and buy the desired product from your competitor’s website. In this article, I will teach you how you can find the products in your e-commerce store that has only one image.
Tools needed:
Screaming Frog in my opinion is one of the best SEO tool around. Using this tool you or your SEO guy can help you find the on-page issues that may appear on your website.
According to w3schools, Xpath is a syntax for defining parts of an XML document
The Workflow
In this workflow, we’ll use the power of Screaming Frog with combination of Xpath to find the products that contain only 1 IMG
So, let’s begin.
First, open random product page in your web store with more than 2 IMGs and inspect the elements under the 2nd IMG of that page (use right click and find inspect, or use the shortcut “Control+Shift+C” on PC or “Command+Shift+C” on Mac ) and select Inspect.
Once you click on the Inspect, a new window will appear at the bottom of Google Chrome. The next step is to copy the Xpath of the second image. In order to you do this you need to use the right-click and select Copy > Copy XPath. This will copy to clipboard the XPath (or the path to the desired section of the HTML that you will later use in Screaming Frog).
IMG
The next step is to configure Screaming Frog to collect the desired data or the XPath that you’ve just copied from Chrome.
Open Screaming Frog, under Configuration > Custom > Extraction paste the Xpath that you’ve copied from Chrome. Make sure that you select XPath under the desired section since there are 10 possible fields that are inactive by default. Also, change the extractor to pull the HTML Element if you can’t see any data after the crawl, sometimes you need to do few modification before you get the desired data.
The Xpath or the text that will appear in this field will look something like this: “//*[@id=”TinyImage_1″]”
The second thing that we want to we do here is to we separate the other URLs from the product page since SF will crawl all URLs and you will have a hard time sorting only the product pages. In order to we do this, we’ll need another unique identifier or something that will let us know that particular set of the URLs are products. Usually, I’m using the price for this. Just repeat the process above and copy the Price XPath from some random product page and paste the XPath in the Extractor 2 field below the XPath of the 2nd IMG. Just in this case use Text as desired Exporter.
Once you’re done with this you can start the crawl. Wait until Screaming Frog crawls all URLs of your website and navigate to Custom tab Filter Extraction to view the results. Use the export button to download the collected data in CSV file.
IMG
Open the file that you downloaded and the first thing that you need to do here is to turn the columns into tables. Use Ctrl + L for PC or Command + L for Mac. Once the columns are in tables sort column D from A to Z (or Z to A) to you see the custom extraction values at the top of the list. Here is where we will use the logic behind selecting the Xpath of the 2nd IMG and collecting the Xpath of the product price. If there are blank values for the 2nd IMG (column D) but there is price specified in the next Price column (Column E) you know that there are products in your e-commerce store that contain only one IMG.
I highly recommend to you upload more IMGs for this products in order to you provide better UX and improve the overall experience on your website.
Do let me know in the comments section below if you’ve faced with some issues or you have more questions about this workflow.